FAQs for Students: The Academic Advisement Report and What-If Report
Q: What is the Academic Advisement Report (AAR) and why should I use it? [show]
A: The Academic Advisement Report (AAR) shows where you are in fulfilling your requirements for graduation. It shows:
-
which requirements are satisfied by your completed coursework;
-
which requirements are still not satisfied and which courses you can take to satisfy those requirements; and
-
other requirements or milestones that are not satisfied by courses, and whether you have fulfilled them;
The report displays university statistics, general education, major, minor, senior comprehensive, college, and senior residency requirements.
Use the report to find courses that fulfill unsatisfied requirements, and add them to your enrollment shopping cart.
Q: What is the What-If Report and why should I use it? [show]
A: The What-If Report is identical in most ways to the Academic Advisement Report (AAR). Its job is to show you what your AAR would look like:
-
If you change your major: The What-If Report shows what requirements would be satisfied or remain outstanding if you proposed a new major.
-
If you change your concentration: The What-If Report shows what courses you must take if you switch concentrations in your current major.
-
If you take a particular course or courses. The What-If Report tells you what requirements of your programs that the course(s) would (and wouldn’t) fulfill.
-
If you pass all your courses this quarter. The What-If Report shows you what requirements you’ll have satisfied if you pass all the courses that you’re taking right now.
-
If you add an additional major. The What-If Report tells you what new requirements you would need to complete
Q: What Are Other Important Differences Between the What-If Report and the AAR? [show]
A: The What-If Report looks exactly like the Academic Advisement Report (AAR). But there are differences and limitations:
-
If you choose to run the What-If Report with a different major than the one you now have, you can only choose the proposed major, not the declared major.
-
The What-If Report does not allow you to add "what-if" undergraduate minors, except for certain minors that don’t have a matching undergraduate major. The Education minor is a good example.
-
The What-If Report counts courses that you are currently taking as "passed," and can show them as satisfying requirements. The AAR does not apply these classes to requirements until you’ve passed them.
Q: Are the AAR and the What-If Reports official? Does the university accept their results? [show]
A: The AAR and the What-If Report are unofficial reports and shall not, in any case, constitute approval of satisfaction or revision of requirements. Graduation certification and requirement satisfaction must be officially approved by the appropriate certifying agency. Verify results with your counselor before making decisions.
Q: Should I run the AAR and What-If reports, or should my advisers? [show]
A: You can and should run either report:
-
Whenever you want to see where you are in your current plan (AAR); and
-
Where you might stand in your progress if you switched to a new plan or added a plan, or took a certain course, or passed your courses that are currently in progress (What-If Report).
Your adviser may run the report as well; some advisers may ask you to print out a copy and bring it with you to advising appointments.
Q: Do the AAR and the What-If reports work for every major? [show]
A: Major and minor requirements for some divisions, departments, and degrees have not yet been set up for the AAR or What-If Report.
-
AAR: If you run the AAR for a major or minor that hasn’t been set up, the report will simply state that major requirements are not available. The report will still show your progress against university and college requirements, general education requirements, and major qualification requirements.
-
What-If Report: If the major or minor you’re interested in hasn’t been set up for the AAR, it will not appear on the list of academic programs that you can choose for this report.
Q: How do I run an AAR? [show]
A: Follow this procedure:
1. Log in to MyUCSC
2. Click on the Student Center.
3. On the Student Center Page:
a. In the Academics box, choose “Academic Advisement Report” from the drop-down “more links” menu
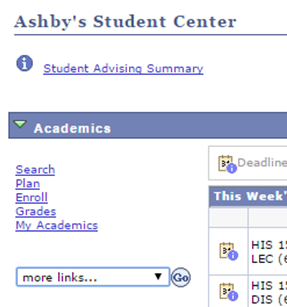
b. Click the “Go” button next to the drop down menu.
c. Your Academic Advisement report takes a few seconds to run, then appears in your browser window.
An AAR divides your individual requirements into sections (General Education, Lower Division, Upper Division, and so on). If all the requirements in a section have been met, you see it as “collapsed:” only the section header appears.
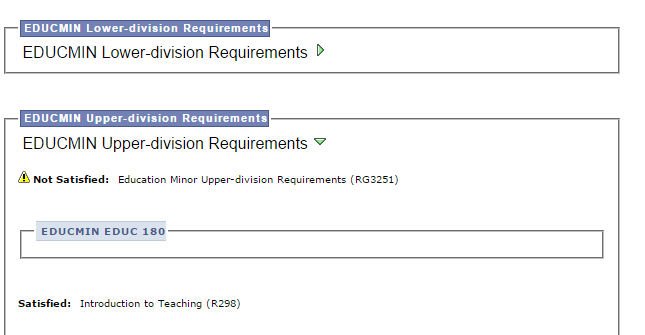
In the example above, all the lower-division requirements for the Education Minor have been met, so that section of the AAR is collapsed by default.
To see what you took to satisfy those requirements, you'd click the right-arrow next to the “EDUCMIN Lower-division Requirements” heading; this would “expand” the section to show all the requirements that you met, and what class you took to satisfy them.
The example also shows that the EDUCMIN upper division requirements have not all been met, so the report expands this section of the report. Within this section, individual requirements are marked as satisfied (and collapsed) or still unsatisfied. The unsatisfied requirements are expanded, and show what courses you can take to satisfy them.
Q: How do I get to the What-If Report? [show]
A: 1. Log in to MyUCSC
2. Click on the Student Center.
3. On the Student Center Page:
a. In the Academics box, choose “What If Report” from the drop-down “more links” menu.
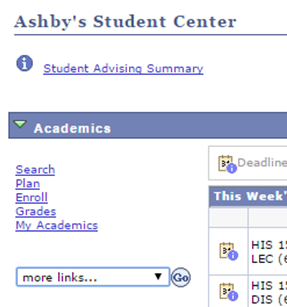
b. Click the “Go” button next to the drop down menu.
c. Read the next section for instructions on running the What-If Report.
Q: How do I run the What-If Report? [show]
A: The What-If Report page initially looks like this:
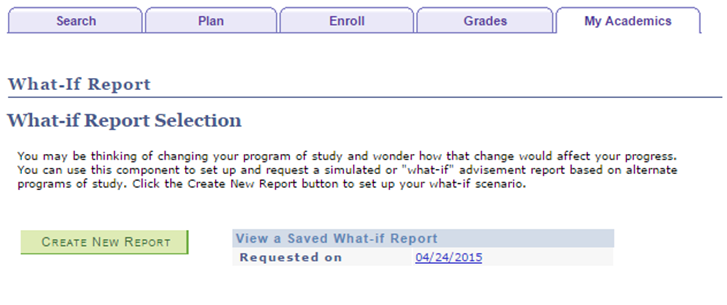
1. Click the “Create New Report” button to go on to create a new What-If scenario. New data entry fields appear.
2. Select one of the choices under “View a Saved What-If Report” to re-run one of the last three What-If scenarios created by you (or your adviser). The report appears immediately.
3. Click “Create New Report,” and this form appears. The image shows only the top half:
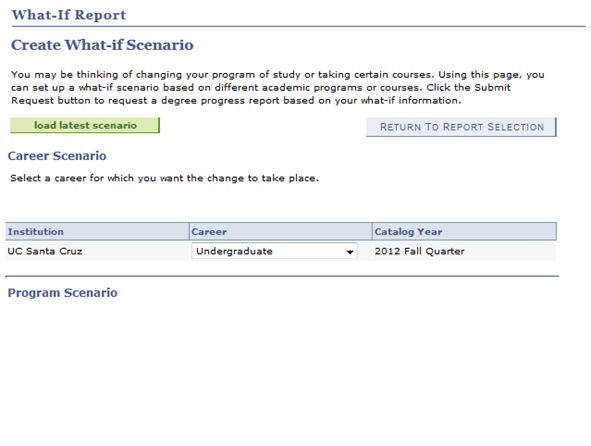
4. The form has three sections: Career Scenario, Program Scenario, and Course Scenario. Career Scenario is not used:
-
To fill out the Program Scenario and Course Scenario sections and run the report, continue.
-
To fill in the form with the criteria from the last scenario you ran, click the "load latest scenario" button. You can run the scenario again “as is,” or make changes to it.
Q: I want to see where I stand if I change my major or concentration. How do I do that on the What-If Report? [show]
A: Start the What-If Report. Go to the Program Scenario section of the What-If Report form:
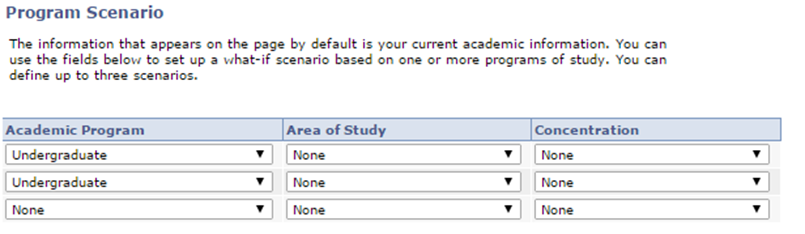
On the top row of the Program Scenario form:
1. To try a new major:
a. Under Academic Program, choose Undergraduate
b. Under Area of Study, choose a new major from the drop-down menu.

2. To try a new concentration in your current major:
a. Under Academic Program, choose Undergraduate
b.Under Area of Study, choose your current major
c.Under Concentration, choose a new concentration.

3. To try a new major that requires a concentration:
a. Under Academic Program, choose Undergraduate
b. Under Area of Study, choose a new major
c. Under Concentration, choose a concentration of that major.
When your What-If Scenario is ready, click the “Submit Request” button at the bottom of the What-If Report form. A report similar to the Academic Advisement Report appears.
Q: I want to see where I stand if I add an additional major. How do I do that on the What-If Report? [show]
A: You can use the What-If Report to add an additional major or minor to your current program and see what coursework you’ll need to do.
Start the What-If Report. Go to the Program Scenario portion of the What-If Report form.
1. On the first row of the Program Scenario form:
a. Under Academic Program, choose Undergraduate
b. Under Area of Study, choose your current major
c. Under Concentration, choose a concentration if this major requires one.
2. On the second row
a. Under Academic Program, choose Undergraduate
b. Under Academic Program, choose the second major
c. Under Concentration, choose the concentration for this major, if any.

When your What-If Scenario is ready, click the “Submit Request” button at the bottom of the What-If Report form. The What-If Report appears after a few seconds.
Q: I have a course I want to take. How do I use the What-If Report to see what requirements it will satisfy? [show]
A: The What-If Report can tell you what your academic progress will look like if you took a particular course or courses.
Adding a proposed course asks the question, "If I took this class(es)), which requirements would it satisfy or not satisfy?"
-
If you want to see how taking certain courses will help with your current requirements, fill in your current course of study and also add the new courses.
-
If you’ve changed your current majors on the What-If Report – for example, added a second major or a minor – you can add what-if courses to see in what ways they would satisfy your new requirements.
To add proposed courses:
1. Go to the bottom of the What-If Report page and click the “browse course catalog” button.
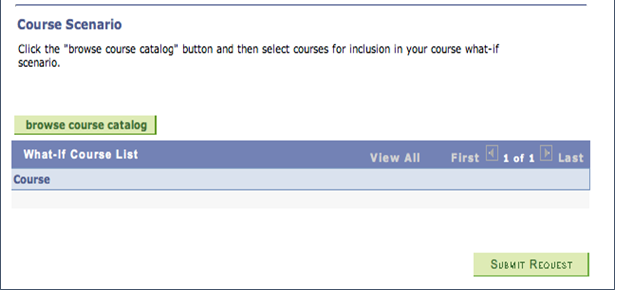
2. A course selection form appears. Start by selecting the first letter of the study area of the class (CHEM, BIOL). Then select the study area from the list that appears.
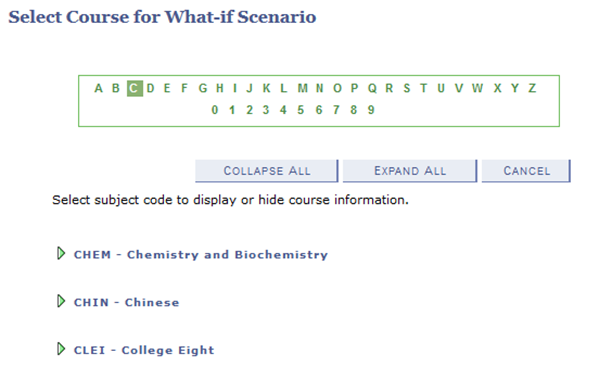
3. If you selected C, and then CHEM, a list of all chemistry classes in the catalog will appear. To select a class from the catalog, click on the green “select” button next to the class.
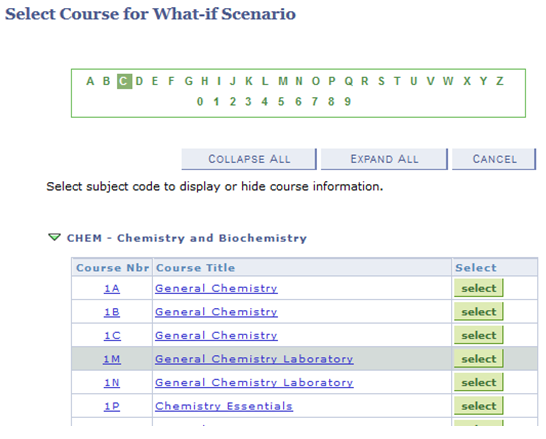
4. To select more classes, repeat the process. When you’re done, click the “Submit Request” button at the bottom of the What-If Report form. The What-If report appears in a few seconds.
Q: I want to see what requirements I’ll have completed if I pass all my classes this quarter. How do I do that on the What-If Report? [show]
A: Simply run the What-If Report using your current major and concentration (if any).
Although you have not passed this quarter’s classes yet, the What-If Report always pretends that you did; it shows your in-progress courses as finished and passed. If a course that you’re taking now completes a requirement, the What-If Report shows that requirement as completed.
Revised: 07/09/17
